What Can the S Pen Do on the Note 10
Ever since the first Samsung Galaxy Note launched back in 2011, mobile professionals have been using the S Pen to write, annotate and highlight their way through the workday. The advanced stylus allows a user to get more done on their phone — making the device great not just for content consumption but also for creating and doing.
Designed to feel like a real pen (complete with a subtle pencil-on-paper sound as you write), the S Pen is great for note taking, drawing and navigating your phone. You can even use the S Pen as a remote for controlling your camera with gestures, for playing music and media and for flipping through presentation slides.
Then 2020's Galaxy Note20 and Note20 Ultra took the S Pen capabilities to the next level, making it even more responsive and upgrading the Samsung Notes application. Samsung has also extended the S Pen well beyond the Note series. The new Galaxy S21 Ultra is S Pen-compatible, while S Pens are included with tablets like the Galaxy Tab S7 and the rugged Galaxy Tab Active3, bringing its advantages to more devices and users than ever before.
Whether you're new to the S Pen or a longtime user, you can achieve a new level of productivity with the stylus using these 13 smart tricks (some features may vary depending on the device you are using):
1. Screen-off Memos
Note taking with the S Pen is as simple and intuitive as writing in a notebook. With the Screen-off Memo feature, you can quickly and discreetly jot down notes without even unlocking your device, whenever and wherever the moment strikes. So if the solution to a tricky problem just hit you and you're in a meeting or on the train, you can capture it without having to fumble around for a notepad and pen.
Shop special offers
Find out about offers on the latest Samsung technology.
see deals
Speak to a solutions expert
Get expert advice from a solutions consultant.
Talk to an expert
To use Screen-off Memo, pop out the S Pen when your device is locked and just start writing on the screen. Easily add pages as you go by clicking the down arrow. When you're done, just hit Save and everything will be stored in Samsung Notes. From there, you can share and export (see Tip 5 for more on that).
Don't miss a moment — take out your S Pen and just start writing.
2. Screen Write
Annotating images, charts or documents is easy with the Screen Write feature. In fact, you can add notes to absolutely anything you're viewing on your device.
Take out the S Pen or tap the pen icon on the right side of the screen to open the Air Command menu. From the menu, tap Screen Write. This will immediately take a screen capture of the content you were reviewing and open the S Pen annotation tools. You can now add notes with the S Pen, crop the image and share your illustrated thoughts via email or your preferred messaging app.
For a longer document, you can use Scroll Capture to do it all at once. Tap the Scroll Capture tab with your S Pen and hold it to capture additional pages. Then hit Done and continue annotating on your multipage screen capture.
3. Annotate PDFs
Samsung Notes also lets you import PDFs and annotate them without downloading an additional app. And with the refined S Pen's truer pen-and-paper experience, adding a quick sketch or comment now comes as naturally as if you were making notes on a memo someone left on your desk.
This flexibility comes in handy throughout the workday. If you notice an interesting new research report, for example, you can open it in Samsung Notes, easily add your impressions with the S Pen, save and share. No need to search for the right app to open your PDF; just access it from Samsung Notes and you can capture your thoughts while they're fresh in your mind.
4. Write on Calendar
Coordinating schedules has never been easier, thanks to Write on Calendar. This smart shortcut opens your calendar to the current month, where you can add notes and share them in an instant.
Need to share your upcoming availability for a meeting? Take out your S Pen, tap the pen icon to open the Air Command menu, and select Write on Calendar. Your calendar will open instantly, with a handy set of annotation tools. Circle or block out dates, add your notes and hit Save.
Write on Calendar can also be accessed directly by tapping the pen icon in the top right of your Calendar app. After quickly syncing your schedules, you can get back to the day's events.
5. Convert your handwriting
An on-screen keyboard limits you to just your thumbs. Use your S Pen to write naturally, then instantly convert your handwriting to text, ready to paste into an email or convert into a Microsoft Word document.
To use this feature, simply take out your S Pen and launch the Samsung Notes app. Take your handwritten notes (selecting from options including pen type, line thickness and color). When you're done, hit Save and then tap the handwriting-to-text icon in the bottom menu. Your handwriting will be converted — with remarkable accuracy — and you can then choose to copy the text into an email or other message.
Samsung Notes is smart enough to recognize email addresses and phone numbers, too, so you can just click and call from your handwritten notes.
You also have several other options for exporting from Samsung Notes, including Microsoft Word, PowerPoint and PDF formats. After saving your notes, just tap the menu icon at the top right and choose which file type you'd like to export it as. If your device is preloaded with Office Mobile, it takes one click to export to Microsoft Word. Select that and you'll instantly get a Microsoft Word document that contains both the converted text and the original handwritten notes — an especially useful feature when you've drawn a sketch or diagram that you want to keep on file.
6. Smart Select
Zero in on exactly what you want to share with the Smart Select feature, which lets you lasso anything you can see on your screen and export it as an image. First, open the content that has the snippet you want and tap Smart Select in the Air Command menu. From there, you can select or lasso the exact content you need and quickly save or share it. You can even extract text from the selected content, quickly sharing and repurposing it as you like.
7. Video editing
The S Pen makes editing videos on your phone or tablet quick and easy. After you've captured content with the camera, tap the pen icon to access the native editing tools.
With the precision of the S Pen, you can quickly trim a video clip, add filters, touch up faces and add music. The S Pen is especially useful if you want to add captions or handwritten annotations on a video or photo — a great way to communicate complex visual information. To add captions, tap the CC icon, select your preferred text style and color and then add your copy. For annotations, tap the painter's palette icon and start writing or drawing.
8. Translate
Browsing the web and come across something in a foreign language? Hover your S Pen over a word or phrase for an instant translation, then tap the sound icon to hear it pronounced. This convenient feature makes it easy to communicate efficiently while on the go, from just about anywhere in the world.
What's the best phone for your business?
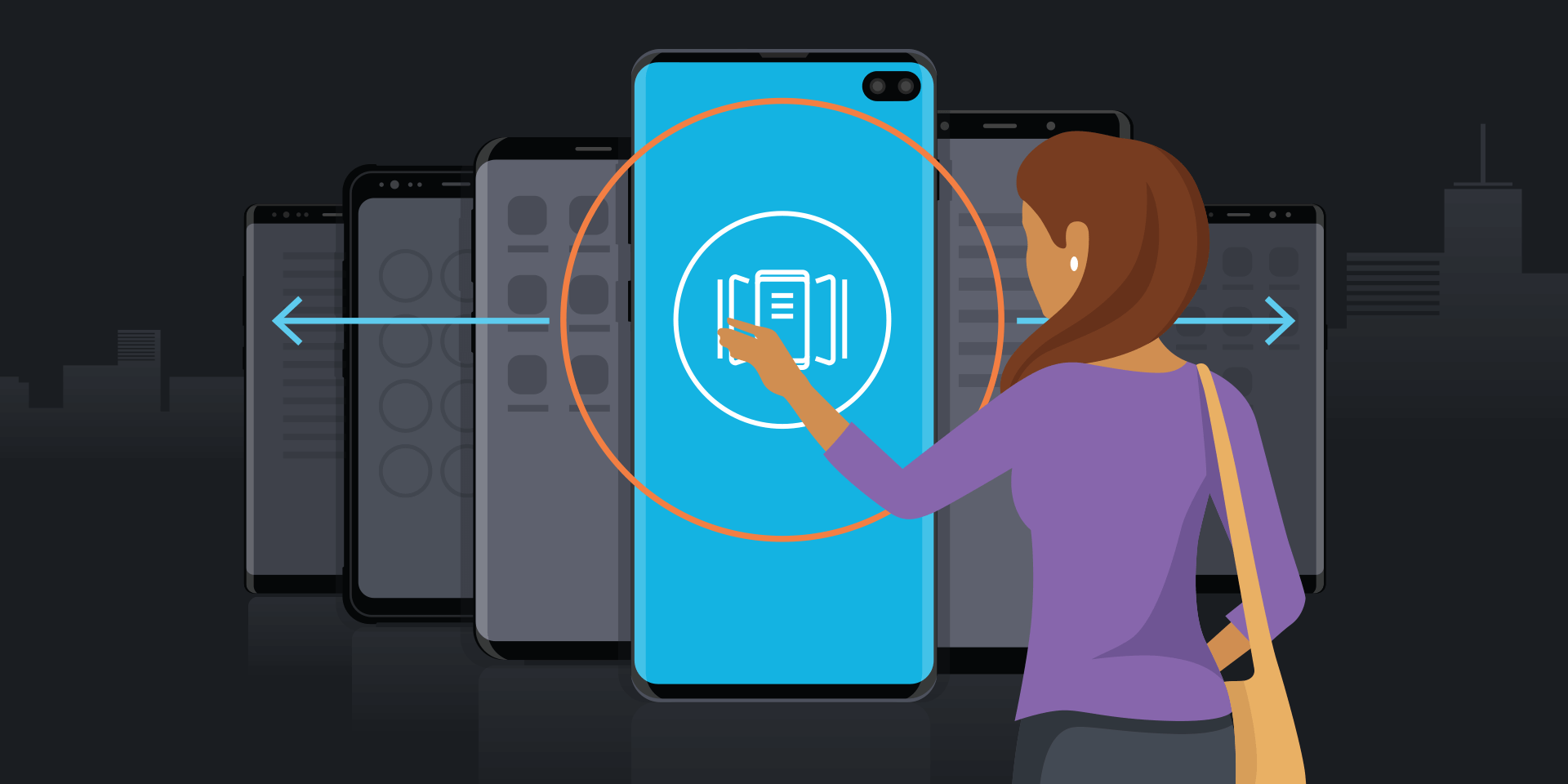
Take this quick assessment to discover the smartphone most tailored to your business needs. Explore the phones
You can even translate text in a photo, thanks to optical character recognition (OCR). To get started, open a document, website or photo of the text you want to translate. Pop out the S Pen and tap Translate (in the Air Command menu). At the top of the screen, you can set the languages you want to translate from and to. Then simply hover your S Pen over the words and tap the sound icon to hear their pronunciation. To toggle between translating a single word and an entire sentence, tap the text icon at the left of the Translate overlay.
9. Magnify
Need to get a close-up? The Magnify feature lets you hover over anything on your screen and zoom in up to 300 percent. View photos or drawings in precise detail, even while you're on the go. Paired with the Space Zoom camera, Magnify lets you see or capture anything in the course of your work.
S Pen as remote control
These last few tips leverage the S Pen's built-in Bluetooth Low Energy (BLE) capabilities and motion sensor (note that not all S Pens feature BLE connectivity, so check your device specifications).
When you're not using it as a pen, the S Pen can become a remote control, responding when you press its side button and execute simple gestures. To explore this functionality, go to Settings > Advanced Features > S Pen > Air Actions. Here, you can view and customize what happens when you press the S Pen button. For our final four tips, here are just a few of the ways you can use the S Pen as a remote control:
10. Run your presentation
Leave an impression in your next meeting by using your phone or tablet to present in Microsoft PowerPoint and your S Pen to advance slides. You can keep your presentation moving smoothly from up to 30 feet away thanks to the S Pen's BLE connectivity.
To present from your device, you can either launch Samsung DeX using an HDMI adapter, or you can use Smart View to wirelessly mirror your screen to a Wi-Fi-enabled display. DeX, Samsung's platform for transforming your smartphone into a desktop computer, gives you a more than complete presentation experience.
Once Samsung DeX launches on the presentation screen, pull down the notification menu on your device and opt to use it as a touchpad. Now, you can use your finger or the S Pen to navigate on the presentation screen and open the PowerPoint slides. Tap the icon to go into presentation mode and start your pitch. You're free to move around the room as you present. Just click the S Pen button once to advance slides and click it twice quickly to skip back.
11. Control your camera
Want to take a group photo? You can snap a picture from atop a tripod using your S Pen as a remote to avoid disturbing the camera. Simply set up your device to capture the shot, take out the S Pen and get into position. Then just click the S Pen button to take a photo.
Need a different angle or a close-up? The motion sensor in the S Pen gives you more control of the camera with simple gestures. Swish the pen upward to switch between cameras, and circle the pen to zoom in or out. You can start recording a video using the S Pen, as well, and use the gesture controls to make sure you get the right shot.
12. Remote control music and media
As a remote control, the S Pen can also play and pause your music and media.
First, set up your phone or tablet to begin playing the music or video clip of your choice, whether it's in Samsung's native Gallery app or another streaming service, like YouTube, Netflix or Spotify. You can now stop or start the track or video with a click of the S Pen button.
When you're hosting an event, you can control the music — or a video presentation — right from the floor. Your S Pen lets you discreetly control the screen from afar, all without missing a beat.
13. Anywhere actions
In addition to these powerful Air Actions, you can add four custom gestures to your device. When you customize your Air Actions, you can use one of these gestures to navigate your phone or tablet, or even access specific apps and features. Just go to S Pen settings > Air Actions and configure them to your preferences.
A growing number of business apps now support Air Actions. The Bluejeans videoconferencing platform, for example, lets you mute and unmute your mic with a click of the S Pen button.
Whether you're using the S Pen accessory for the Samsung Galaxy S21 Ultra 5G, the rugged Galaxy Tab Active3 or a classic Galaxy Note, the advanced stylus is built for the new way you work — anywhere, anytime. By incorporating the S Pen into your workflow, you can bring your note taking to the digital age, enjoying brand-new levels of productivity.
Remote work — full time or part time — is here to stay. Learn more about how the latest Samsung mobile devices can support your work from anywhere. And if you're in the market for a new business smartphone, find the Galaxy smartphone best suited to your needs in this free, short assessment.
What Can the S Pen Do on the Note 10
Source: https://insights.samsung.com/2021/06/21/13-tricks-to-get-the-most-out-of-the-s-pen/